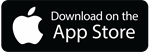Get Started with PosApptive
Getting going with PosApptive is simple, with just a few steps you can be up and running within minutes.
2. Sign Up & Register
- Fire up the app on your device and register
- No card details required, just a valid email address
- When you sign up you will be given a 14-day no hassle, commitment free trial
3. Setup Your Business
- Use our built in-app wizards to help configure your business just how you want
- Alternatively, we do offer cost-effective setup packages to boost your setup (see our pricing section for more details)
4. Start Taking Orders
Once setup you can start taking orders and realise the full potential of PosApptive
If you have any questions or need any assistance then get in touch with us and we would be more than happy to help


5. Subscribe
When your ready to subscribe choose your plan and your ready to go!
Remember, you can add or remove devices any time during your subscription and theres no contract!
DEMO
Try our demo setup
Download and login using our demo account (no need to register) to explore the basic features of PosApptive - Point of Sale POS. You can realise the full potential of PosApptive without any commitment. Access the entire solution from taking orders on the ePOS to placing orders via the self service web apps.
We have setup up an example web app to demonstrate how our solution can be a perfect fit for your business.
2. Sign in using our demo account
- Fire up the app on your device and select 'Sign In'
- Tap 'Demo Login' and thats it! There is no need to enter any credentials
- Hint: The user PIN is '1234'
- The account is restricted ie. you cannot change any core settings but you can take a look around and see how we have set it all up
3. Start placing orders and bookings
- Once logged in you can start taking orders
- We have a few products and booking types already setup
- Don't forget to check out the dashboard and reporting
- You can sign in with as many devices as you like so you can see what it looks like on iPhones and iPads
- Don't worry all the customer data is sample data
4. Try our self-service website
We have a branded demo self-service websites you can try out. Choose the demo that most suits your business for a tailored demo experience.
5. View online orders and bookings in the ePOS app
You can view any orders or bookings placed via the self-service in the ePOS iOS App. You will be able to open the order and perform actions such as accepting the order or taking the payment to complete the order